パソコンなしで iPhone内の映像や写真をmicroSDに保存する方法

iPnoneの溜まった写真や映像のデータを移動して保存しましょう。
iPhone用のOmarsというmicroSDカードリーダーを使えば写真・映像データを書き出すことができます。
まずOmarsにSDカードを指しましょう。
カードを差し込むのが意外と難しいので気をつけて指しましょう。


次にiPhoneにmicroSDカードを認識させる為のアプリケーションをダウンロードしましょう。
「WitStick」というアプリケーションです。

このアプリケーションではOmarsのカードリーダーを通じてmicroSDカードを認識し、
データやりとりやデータ管理(microSD内のデータをみる)等ができます。
こちらのアプリケーションをつかってiPhone内の写真・動画データをmicroSD内に移行しましょう。
まずmicroSDを差したOmarsをiPhoneに取り付けます。

差し込むと許可を求められるので許可しましょう。
次にアプリケーションを起動しましょう。
メニュー画面が開けたらアプリケーションがmicroSDを認識しているか確認しましょう。


認識を確認したら
メニュー画面の下の方にある4つのメニュー「マルチメディア」「ファイル管理」「ファイル転送」「ワンキーバックアップ」
のうち「ファイル管理」をクリックしましょう。
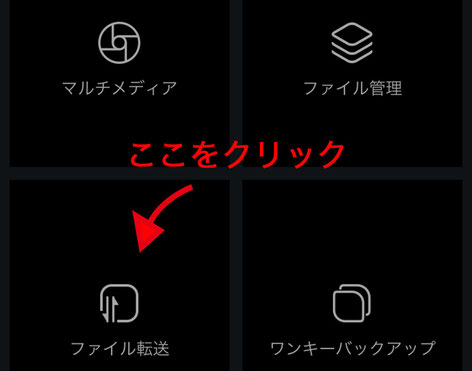
こちらの画面になったら上段の「写真からWitStick」へをクリックします。
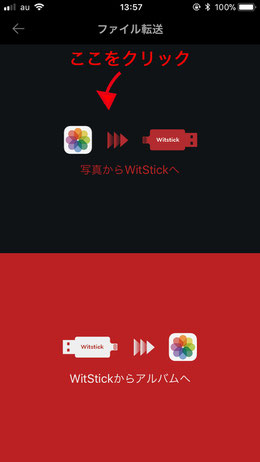
取り込む写真・映像ファイルを選び、
左下のコピー(iphone内の写真・映像ファイルの複製)と
右下の移動(iPhone内の写真・映像ファイルを消して、microSDカード内に移動)の
どちらかを選びクリック

これでコピー・移動が始まります。
(移動を選ぶとmicroSD内にコピーされた際にiPhone内の写真・動画ファイル消去の確認がされます、
すぐファイルが消えるわけではありません)


これでiPhone内の写真・映像ファイルをmicroSDの中に取り込むことができました。
OmarsのiPhone端子の逆にはUSB端子がついておりパソコンに差すことができます。
溜まったiPhone内の写真・動画ファイルを書き出して整理しましょう。

コメントをお書きください